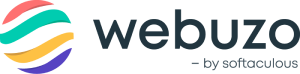Overview
This guide provides a step by step tutorial to configure email accounts with Mozilla Thunderbird
Webuzo allows users to create email account for their domains by deploying the Email Server (Exim + Dovecot) by a click of a button. Exim and Dovecot can be installed from the Webuzo Enduser Panel >> Apps >> Utilities Category.
Quick Guide: http://www.webuzo.com/wiki/Install_System_Apps
Users can freely create as many email accounts required for the domains added to their Webuzo Panel.
Quick Guide: http://webuzo.com/wiki/Add_Email_Account
Webuzo provides Rainloop as the default Webmail to access emails of the accounts created from the Webuzo Enduser Panel.
Quick Guide: http://webuzo.com/wiki/Access_Emails
Once you have created Email Accounts using the tutorials mentioned above. Here is a stepwise guide to configure your inbox on Mozilla Thunderbird.
Mozilla Thunderbird is created by a global non-profit dedicated to putting individuals in control and shaping the future of the web for the public good.
Thunderbird is a free email application that’s easy to set up and customize – and it’s loaded with great features. Mozilla Thunderbird is a free, open source, cross-platform email, news, and chat client developed by the Mozilla Foundation.
Thunderbird can manage multiple email, newsgroup, and news feed accounts and supports multiple identities within accounts. Features such as quick search, saved search folders (“virtual folders”), advanced message filtering, message grouping, and labels help manage and find messages.
Getting Started
Assumptions :
- Mozilla Thunderbird installed.
- Configuration Settings
=> SMTP Host : example.com (Domain Name)
=> SMTP PORT : 465
=> SSL : Enabled
=> IMAP Host : example.com (Domain Name)
=> IMAP PORT : 993
=> SSL : Enabled
- Email Account Details
=> Email Account : demo@example.com
=> Password : password
Steps
The following settings allow you to configure Mozilla Thunderbird : 1) Click on “Email” under “Create a new account” in Thunderbird to configure a New Email Account as shown in the image.

2) Click on “Skip this and use my existing email” button as shown in the image given below.

In the “Mail Account Setup” page, populate the given below required fields and hit the “Continue” button as given in below image.
(a) Your Name : Name for the Email Account (b) Email Address (c) Password to the Email Account

3) Sit back and relax. Thunderbird with find for you the rest of the configurations on the basis of the details served in Step 2.

4) Click on “Manual Config” button as shown in the given below image in order to manually configure the IMAP and SMTP settings.

Select the IMAP and SMTP ports as 993 and 465 respectively from the drop-down given as shown in the image given below. If you want you can retest the configuration settings again by clicking on the “Retest” button. Once done with retesting, click “Done”.

5) That’s it!!! You are now ready to send/receive emails to your box.

Hope that was simple enough.
Webuzo Demo Admin Panel : http://demo.webuzo.com/
Enduser Panel : http://demo.webuzo.com/enduser
Support : https://www.softaculous.com/support/open.php?