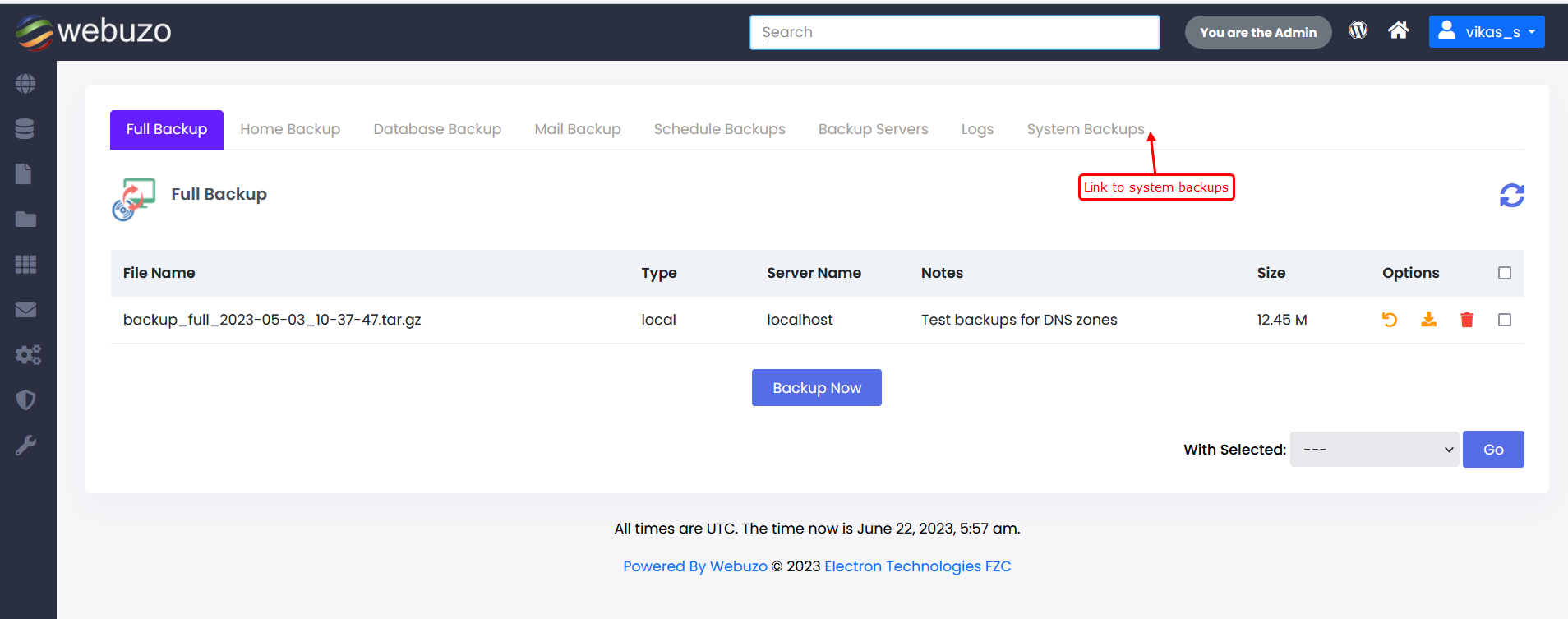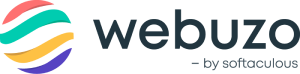Description
The End-user Backup utility allows you to Create, Restore and Download your users data in a backup file which can be created on Local server or Remote server.
This utility allows various types of Backups which can be created and restored such as Full, Home, Database, Mails.
Full Backup
Full backup consists of the whole data of user including website data , Email Accounts, Databases, Home Directory, DNS zones and much more. You can select Local or Remote backup server and location where you want to save backup.
To perform Full backup go to Server Utilities> Backup & Restore >Full Backup. It will redirect to backup configuration.
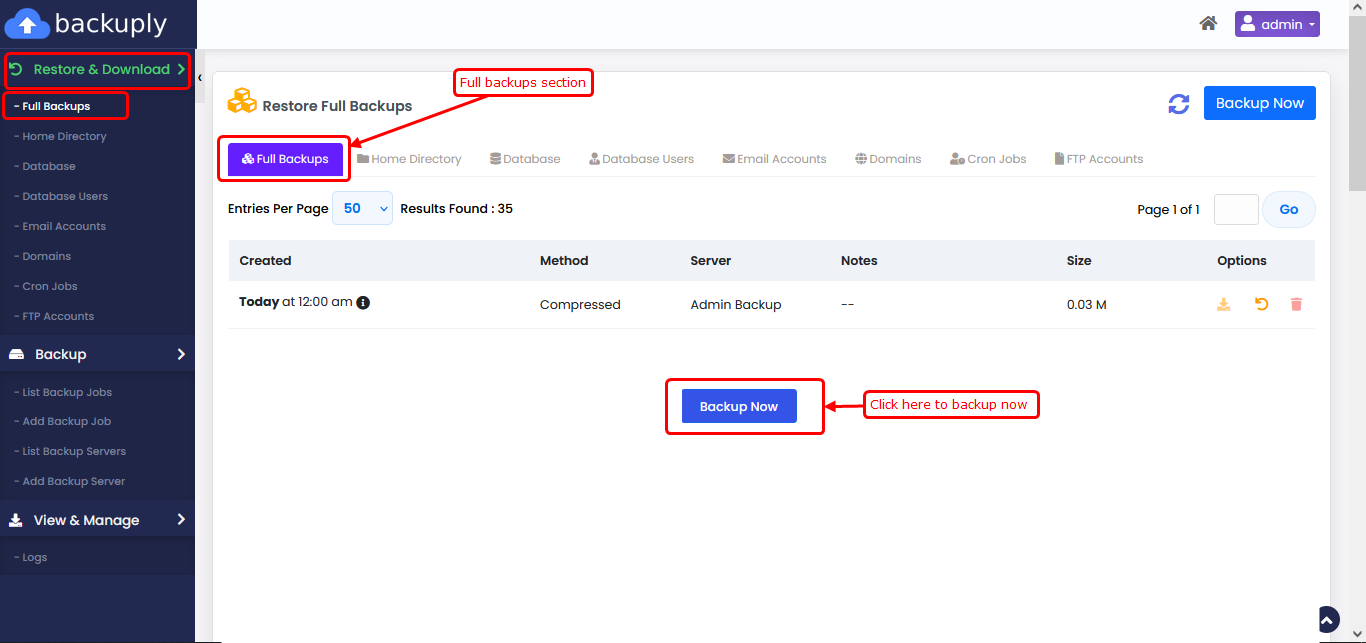
You can select backup server here and type of backup.
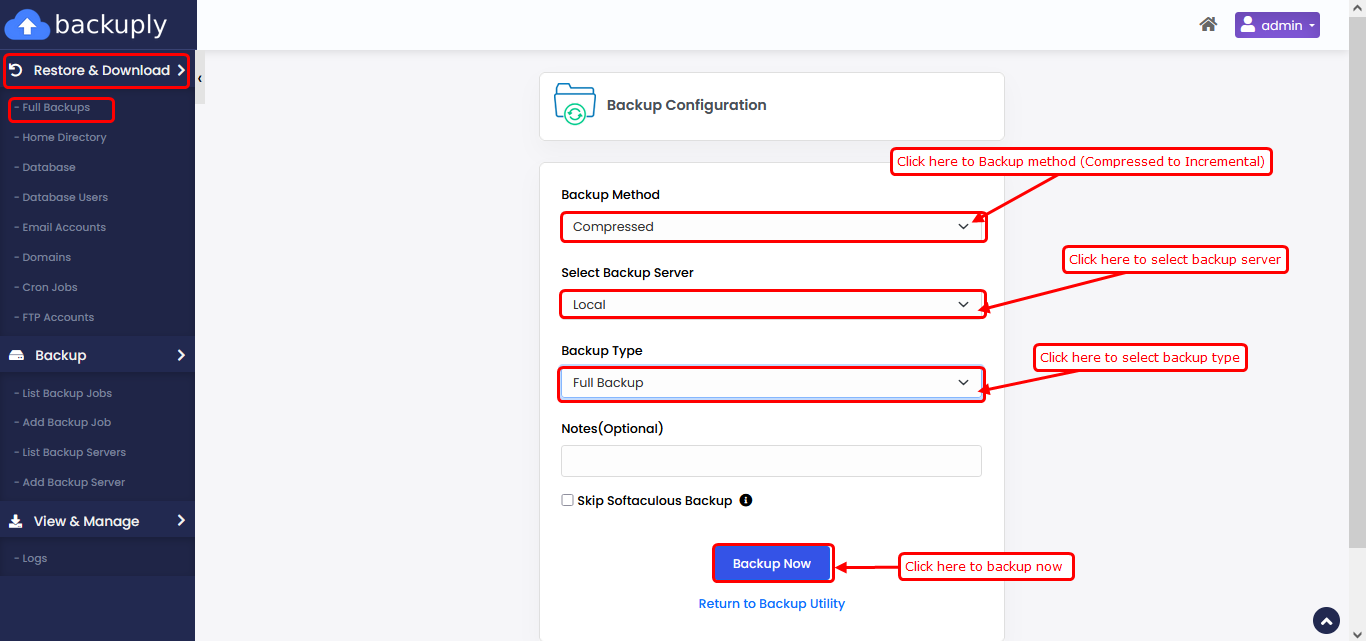
Once the full backup process is completed, you can view the backup under the Full Backups" section in the panel,
To restore, download, or delete a backup, please refer to the screenshot provided below.
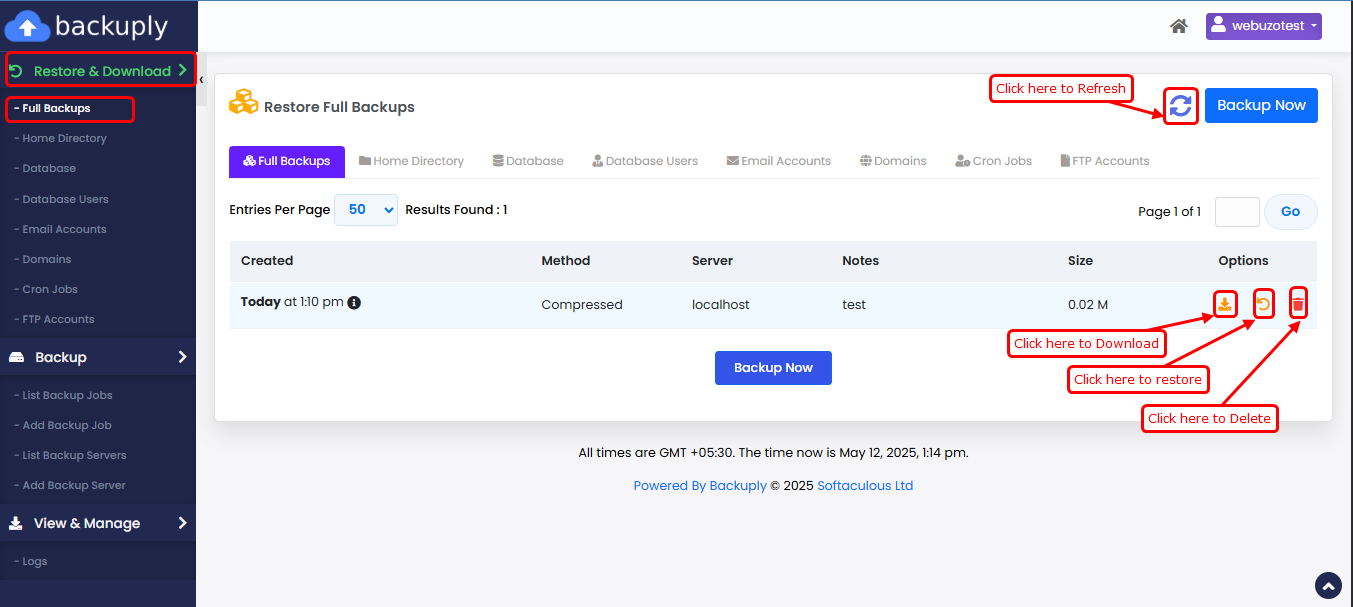
Home backup
This type of backup generally creates backup of /home/user directory of user only. To add home backup go to Home Backup section and click backup now button which will redirect you to Backup Configuration.
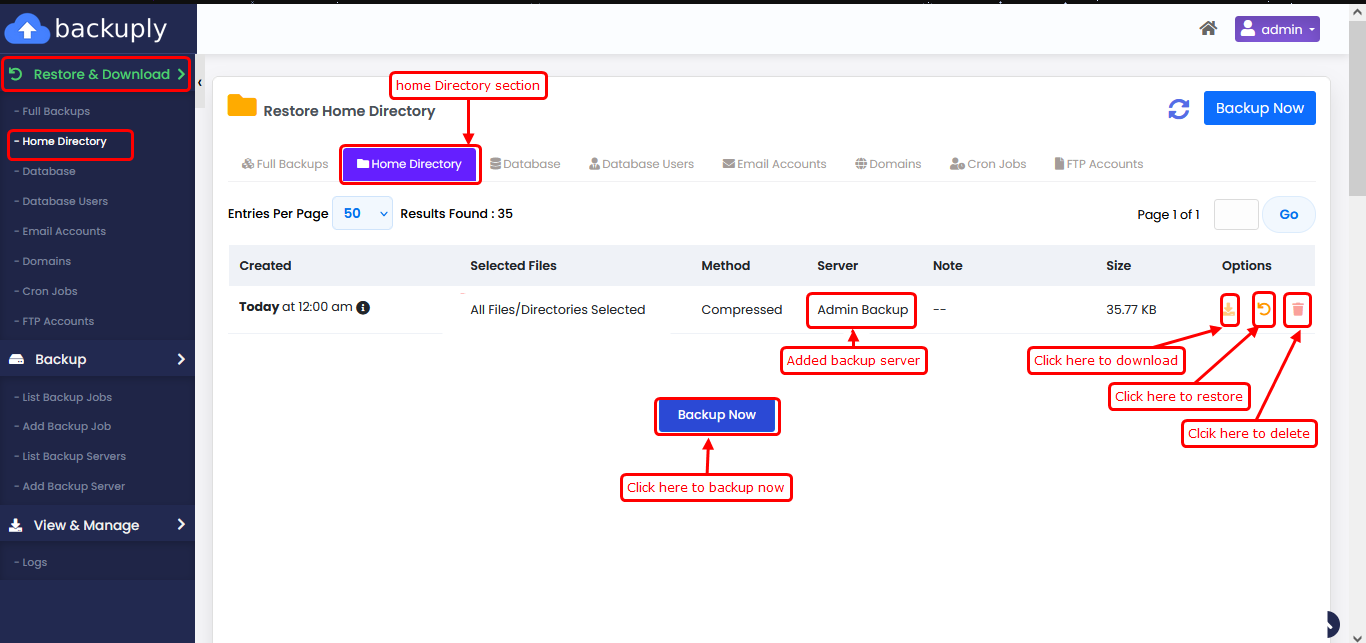
Database Backup
This type of backup, creates backup of MyQSQL Database and Database user of the user. To add database backup click Database Backup . Click Backup now button which will redirect you to Backup Configuration.
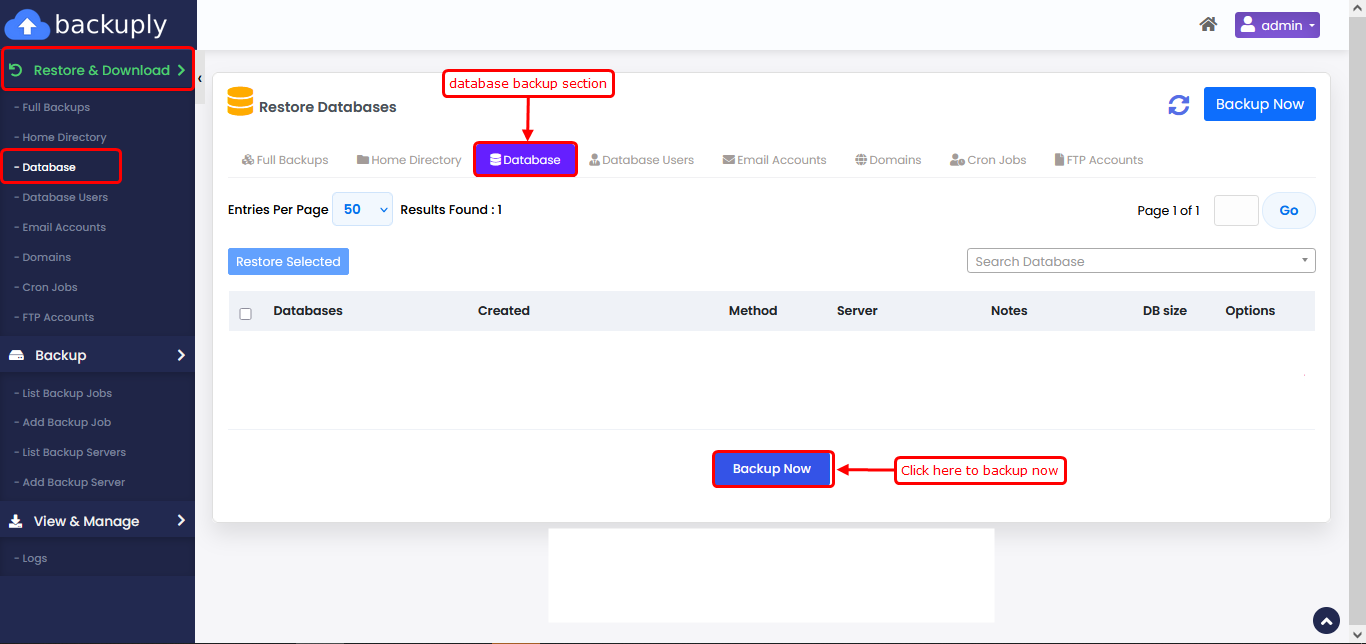
You can select backup server here and type of backup.
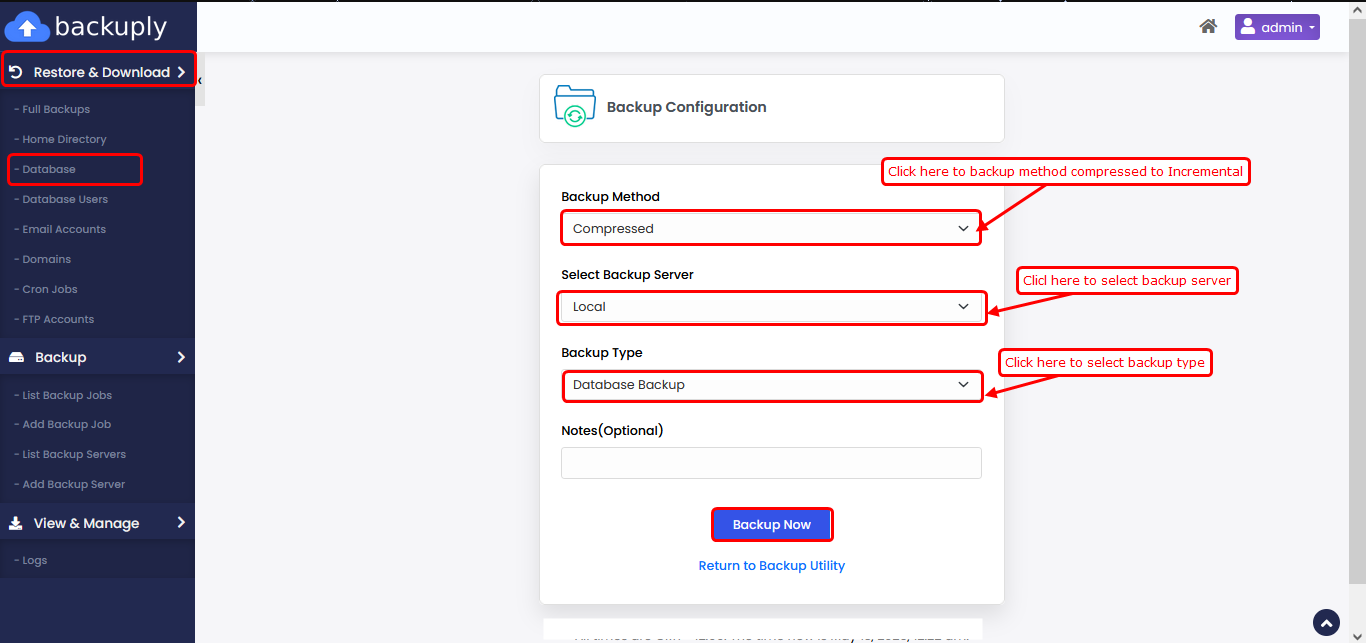
Once the full backup process is completed, you can view the backup under the database Backups" section in the panel.
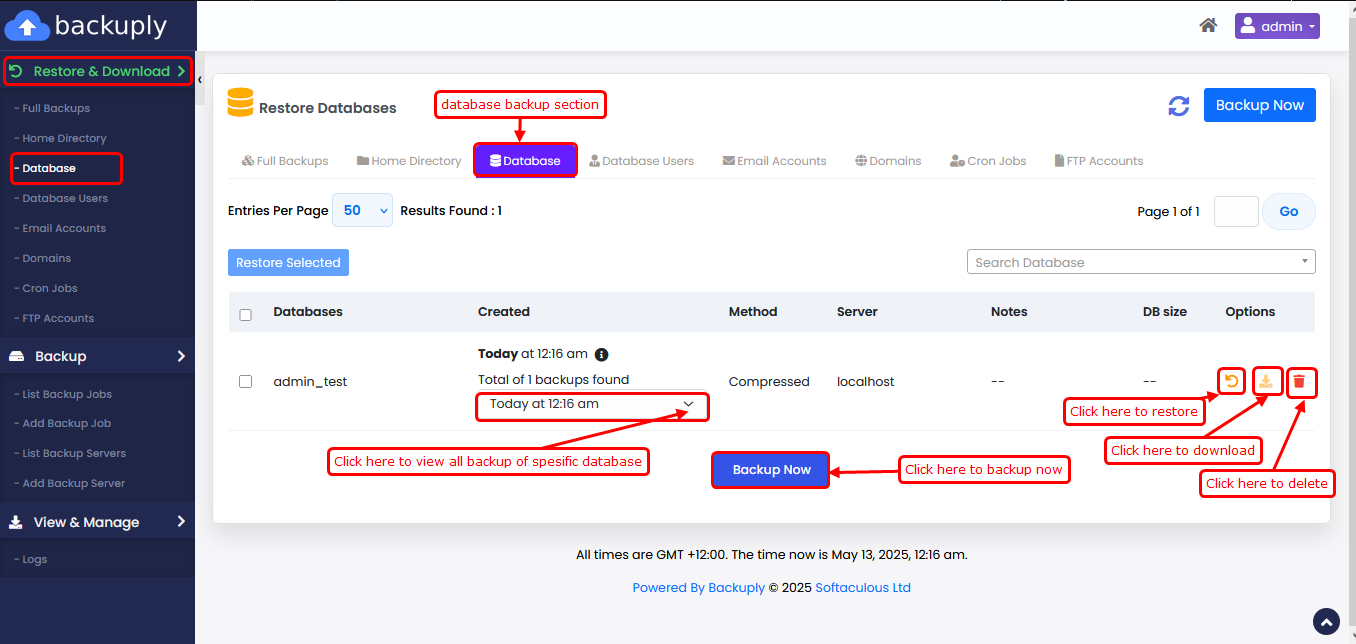
Mail Backup
This type of backup creates backup of Email accounts of user only. To add backup go to Mail Backup section in backup utility and click add backup now button.
Please note that the backup of each email will be stored within its respective email backup folder
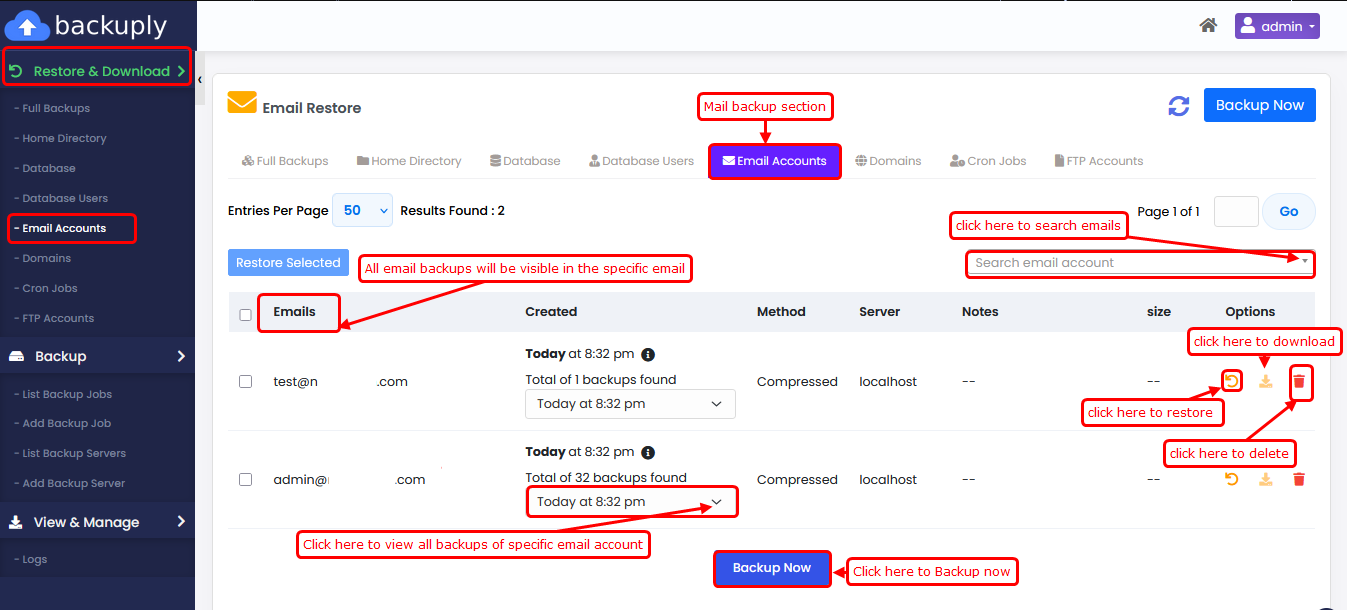
Domain backups
This backup option is specifically for creating backups of user domain accounts. To initiate a backup, navigate to the Domain Backup section in the Backup Utility and click on the 'Add Backup Now' button
Please note that the backup of each domain will be stored within its respective domain backup folder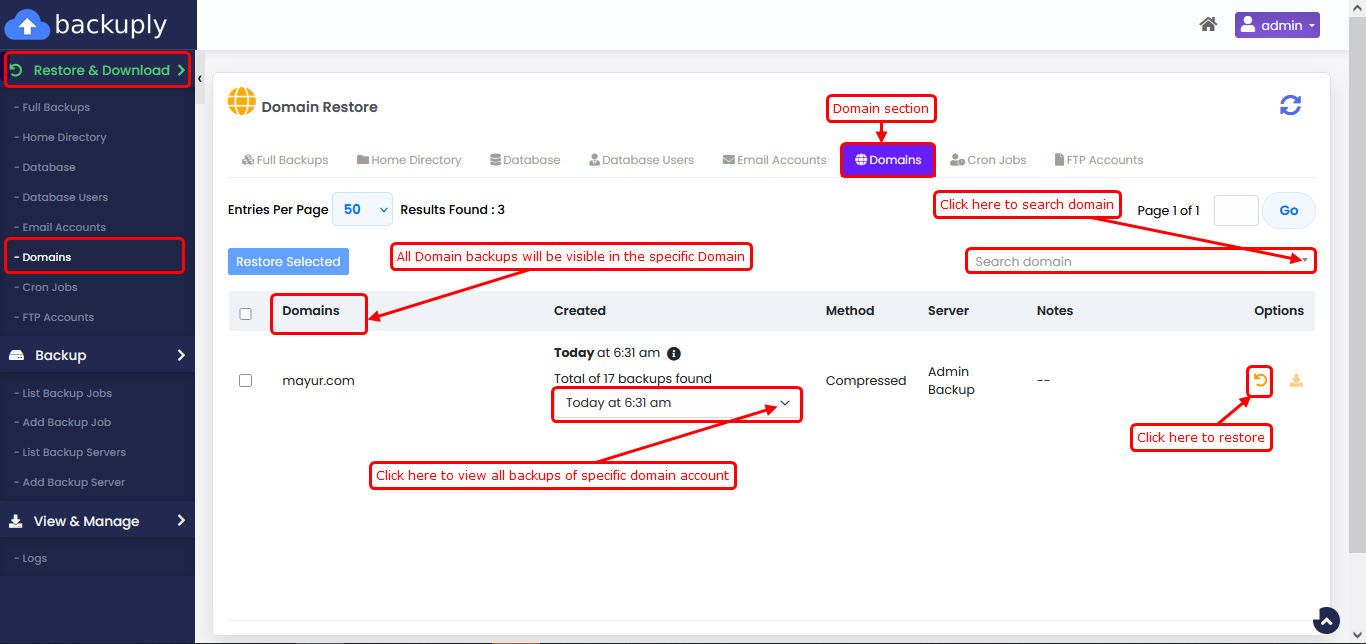
Cron jobs
You can view the admin backups cron jobs here.
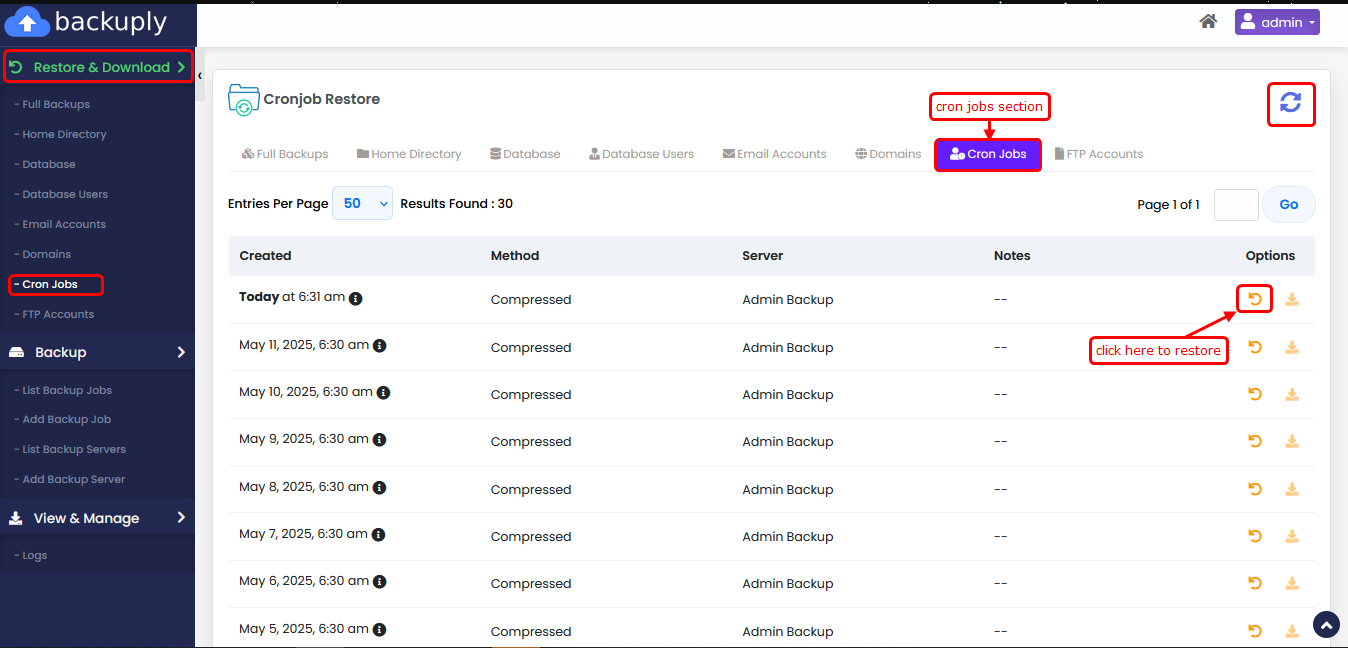
ftp backup
This guide will show that when you take a full backup, the FTP account backups will be visible here
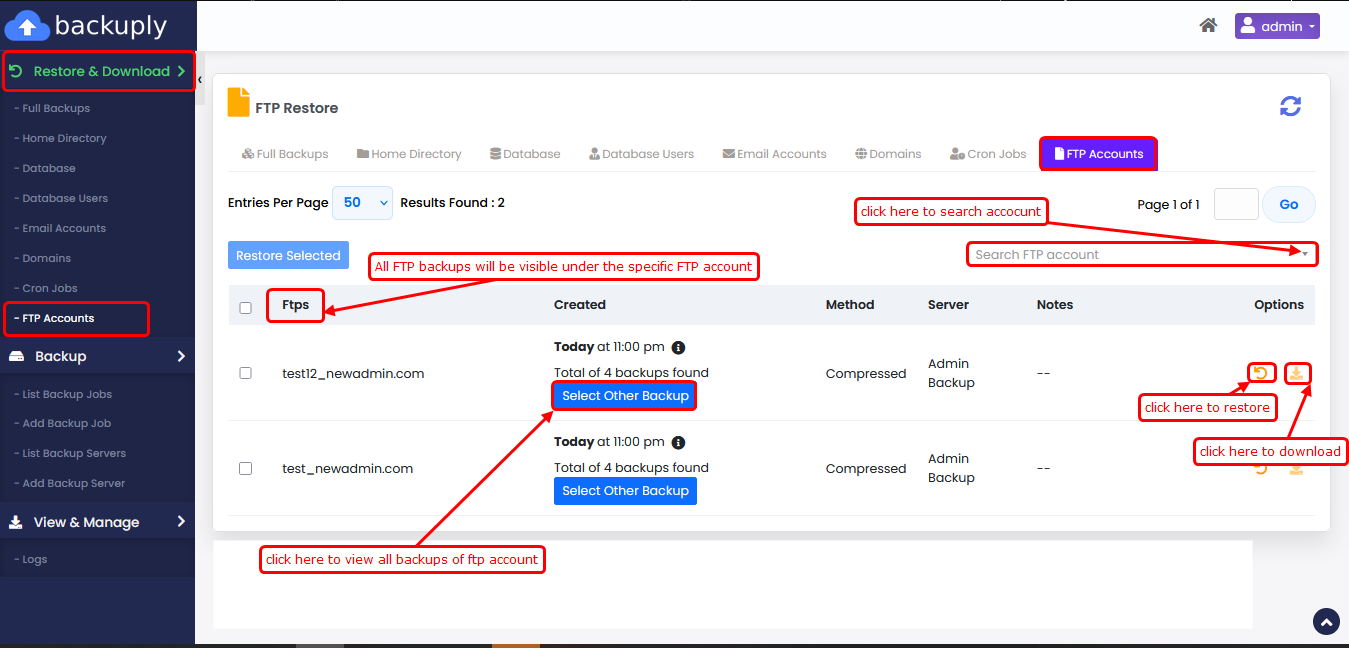
Schedule Backups
This section allows you to schedule backups which will be running on the time set in the schedule.
For example the below setting will take backups every 5 minutes.
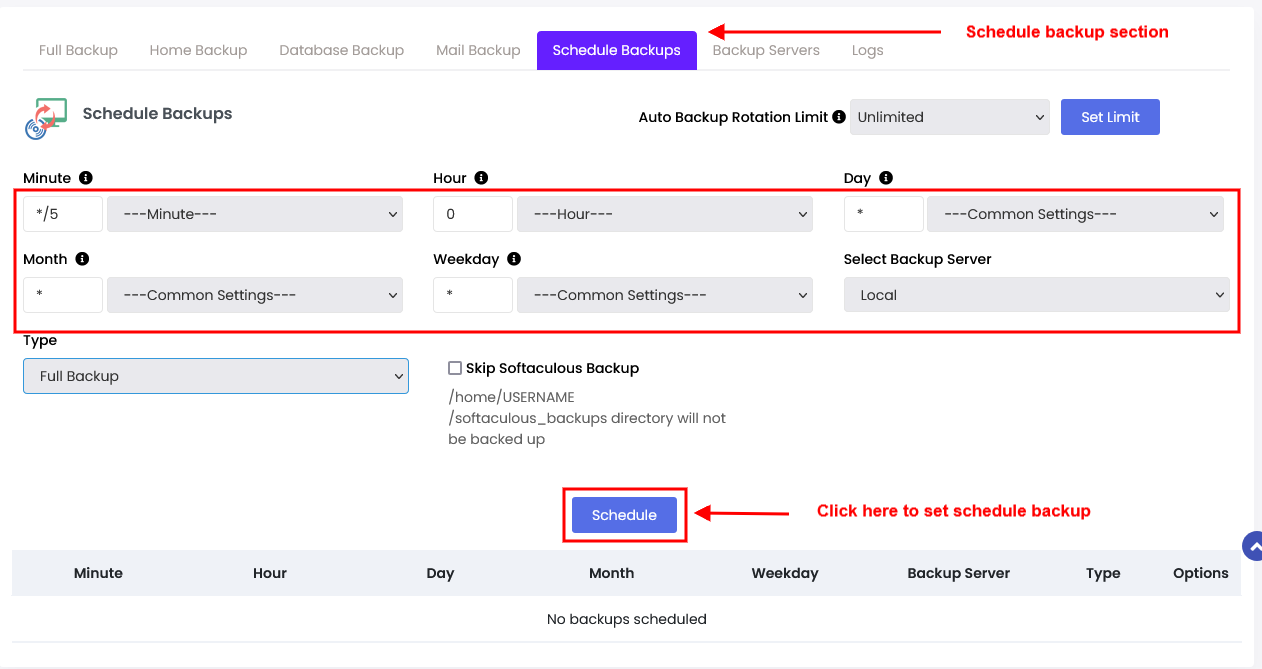
Set Backup server and Backup rotation limit for schedule
You can select Local or Remote backup server. You can add backup server using Add Backup Servers Server Utilities> Backup >Backup Servers. You can choose the maximum limit for Auto Backups Rotation.
Note : If Rotation Limit is not set by user then rotation set by Admin will be used in schedules.
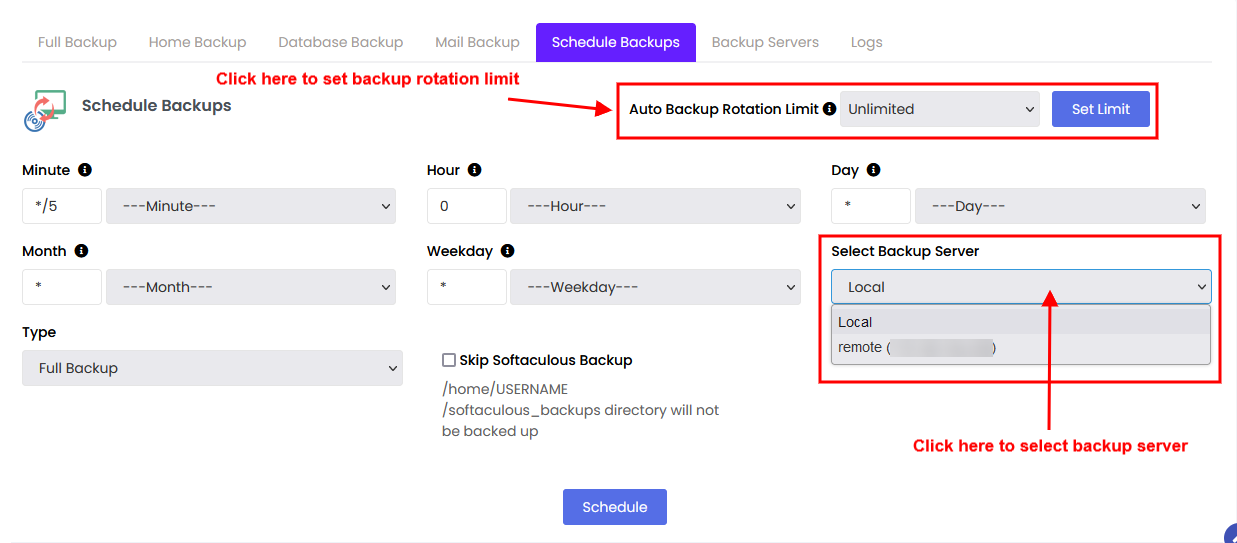
Sel Backup type for schedule
Select backups type of which you want to schedule a backup.
- Full Backup
- Home Backup
- Database Backup
- Mail Backup
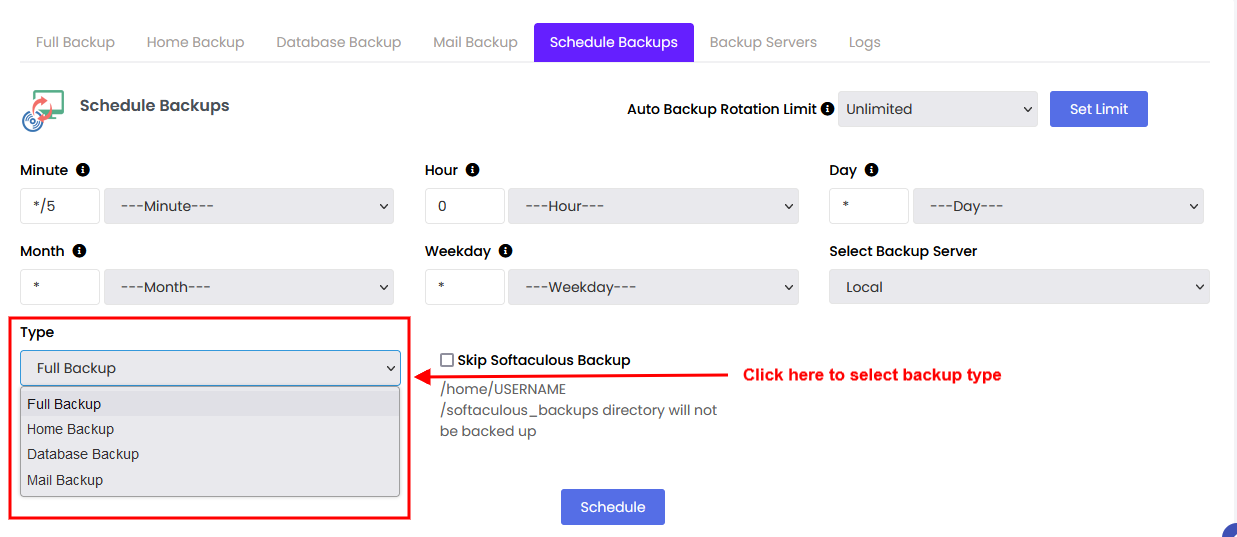
Click on schedule button then it will be saved and then this schedule will generate backup every 5 minutes.
To remove the existing schedule you can simply click on delete icon.
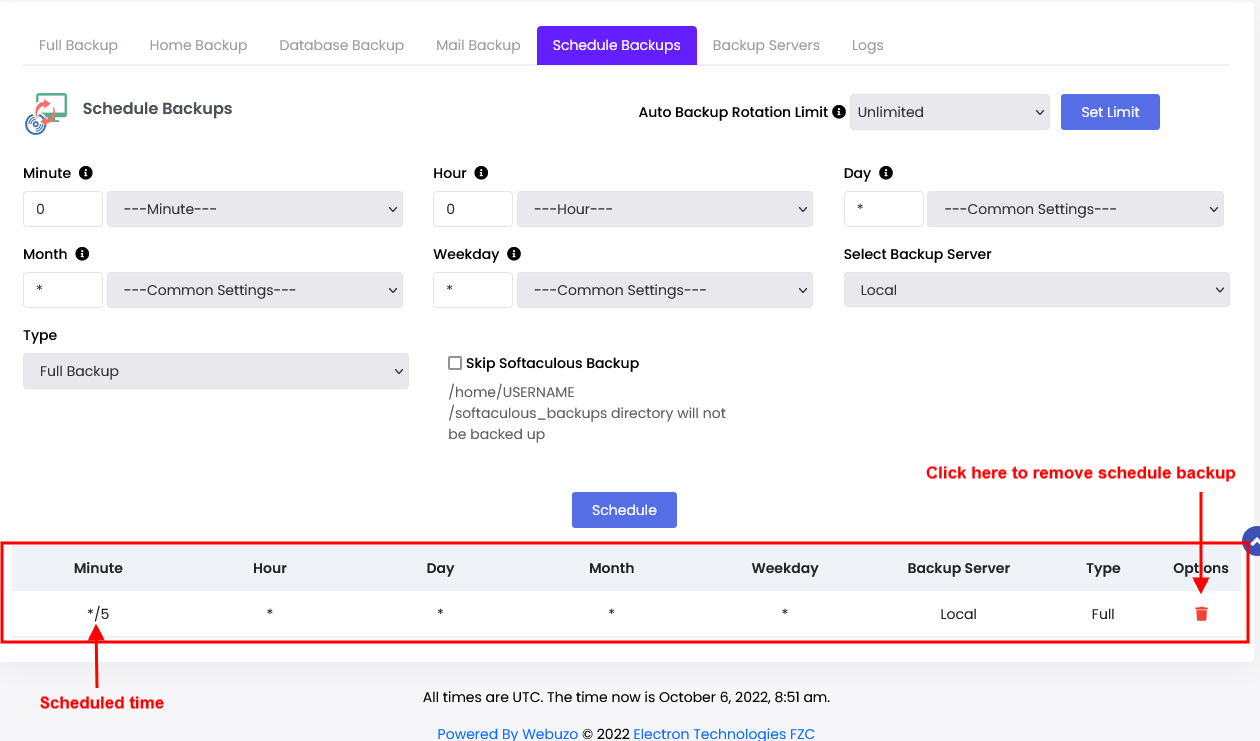
Backup servers
User can add remote server for backups. To add backup server go to Backup server tab and click Add Backup server button it will redirect to Add backup server wizard.
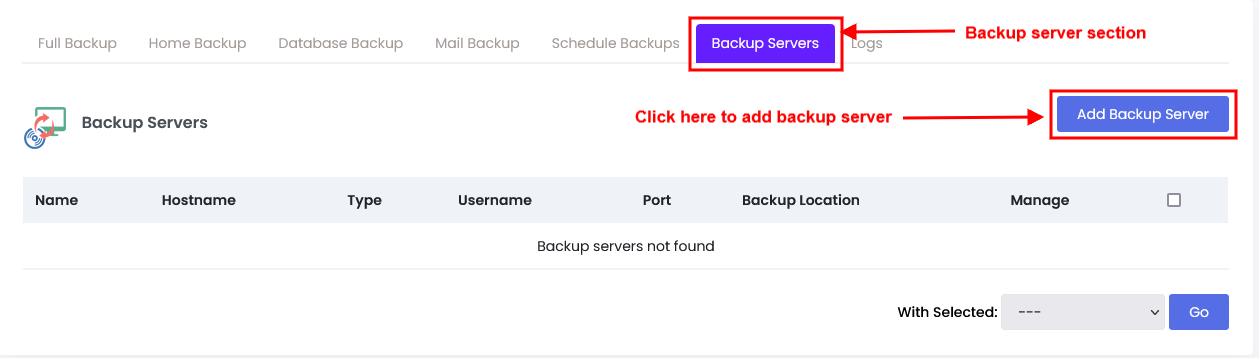
Remote server includes four types of servers SSH, FTP, Google drive and AWS
- SSH / FTP
To add FTP server or SSH server refer following image.
- Name (Set unique name for the Backup Server)
- Hostname (Valid TLD or IP Address of the server)
- Username
- Type
- Password
- Port
- Backup Location (Absolute path for SSH and Relative path for FTP)
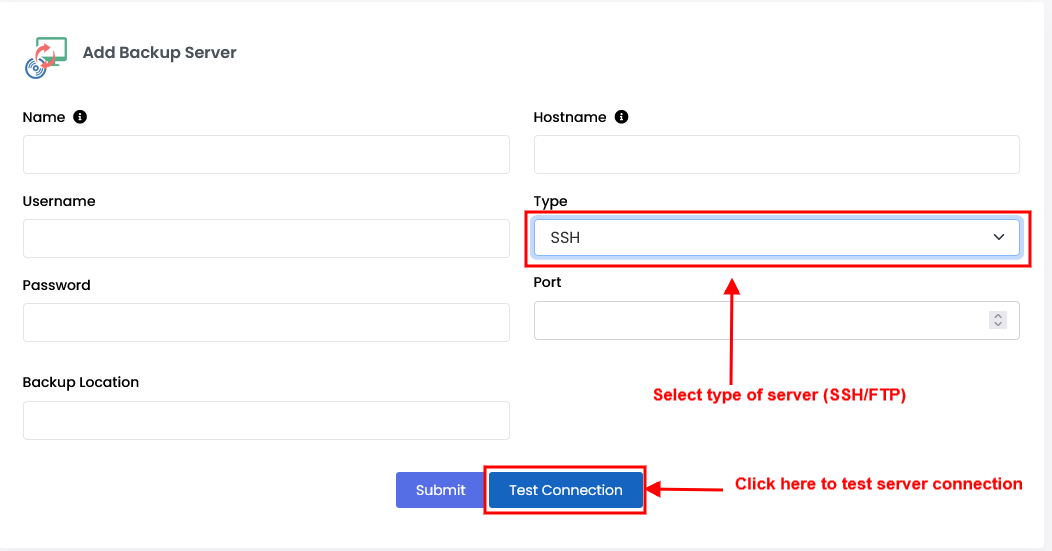
Google Drive
One can simply use Google Drive as backup server to upload backups.
To add Google Drive as backups server select Google Drive option from Type select box, give name to server and enter backups location. After filling all the deatils click on submit button it will redirect to google gmail verification page, add valid Google/Gmail account and sign in.
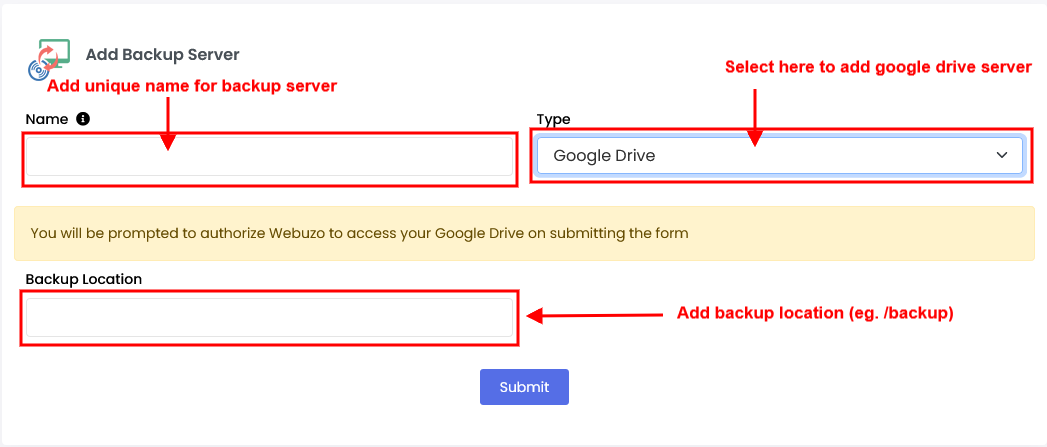
- AWS (Amazon s3 and s3 compatible)
One can simply user AWS servers to save backups. Select backup server type as Amazon s3 and s3 compatible and enter valid details of AWS account to connect AWS server.
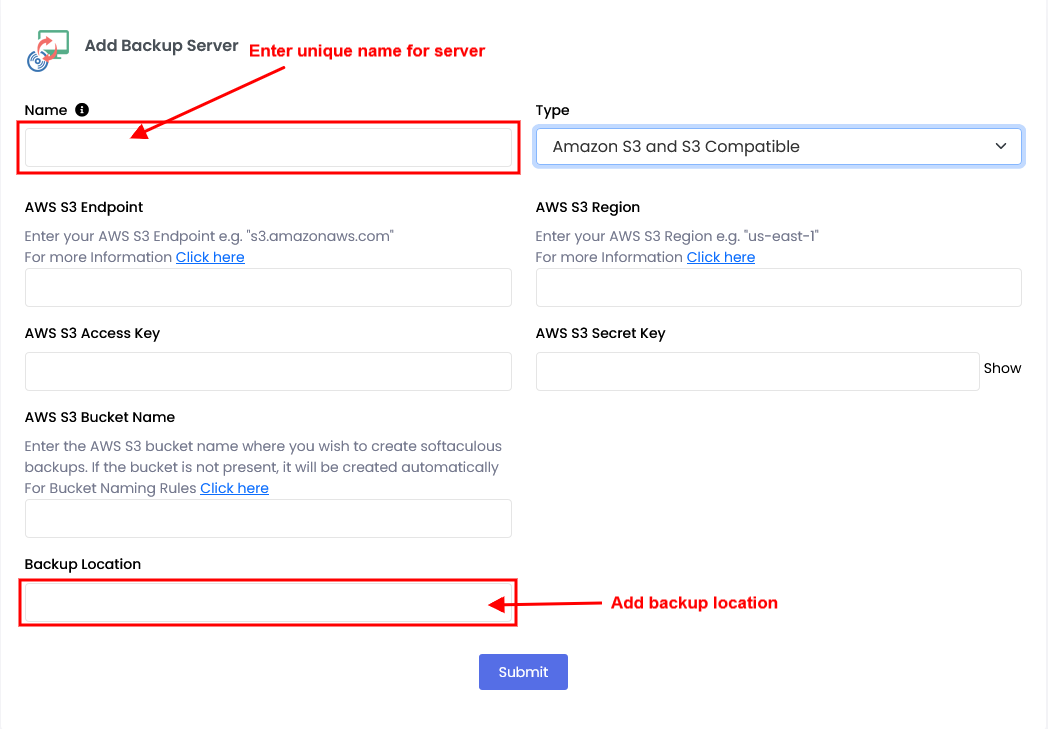
The backup servers that is added will be seen in at Backup server tab on Backups wizard. User can also edit or delete the existing backup server.
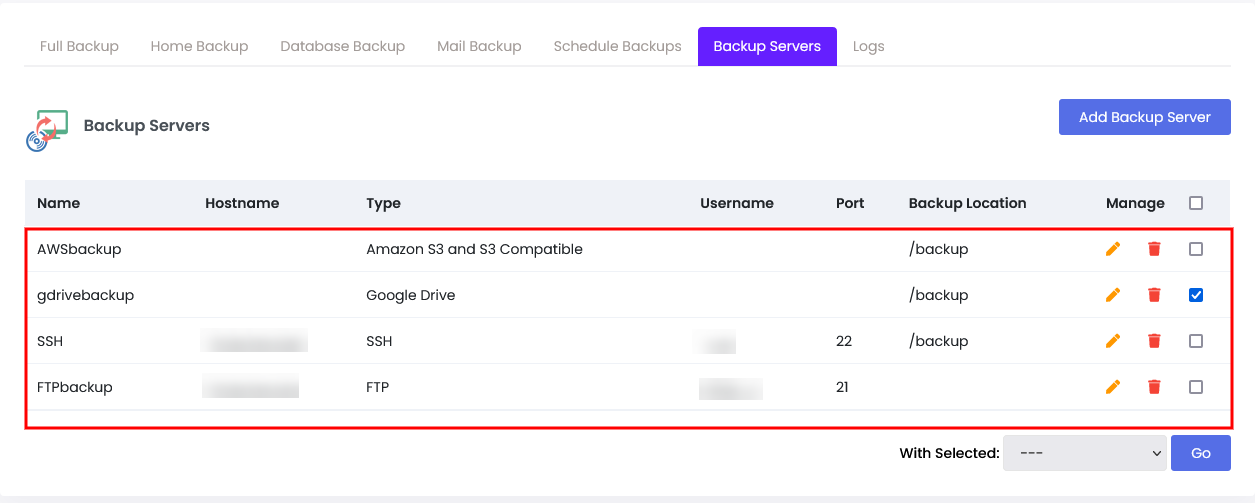
Restore Backups
To restore backups click restore icon . You can also delete backup file by clicking delete icon.
To restore backup of any type just select tab of backup type and click on restore icon and check logs for the same in Logs tab.
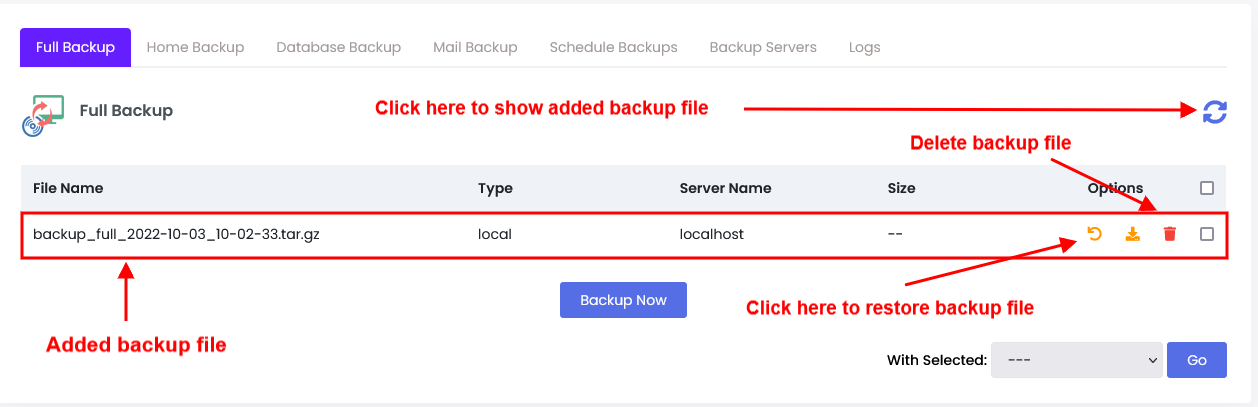
Logs
In Logs tab the user can see and check logs for backups and restore to check status of backups whether it is completed successfully or has any error durring backups or restore. The logs will be loaded automatically, however there is button to refresh logs and also one can clear logs.
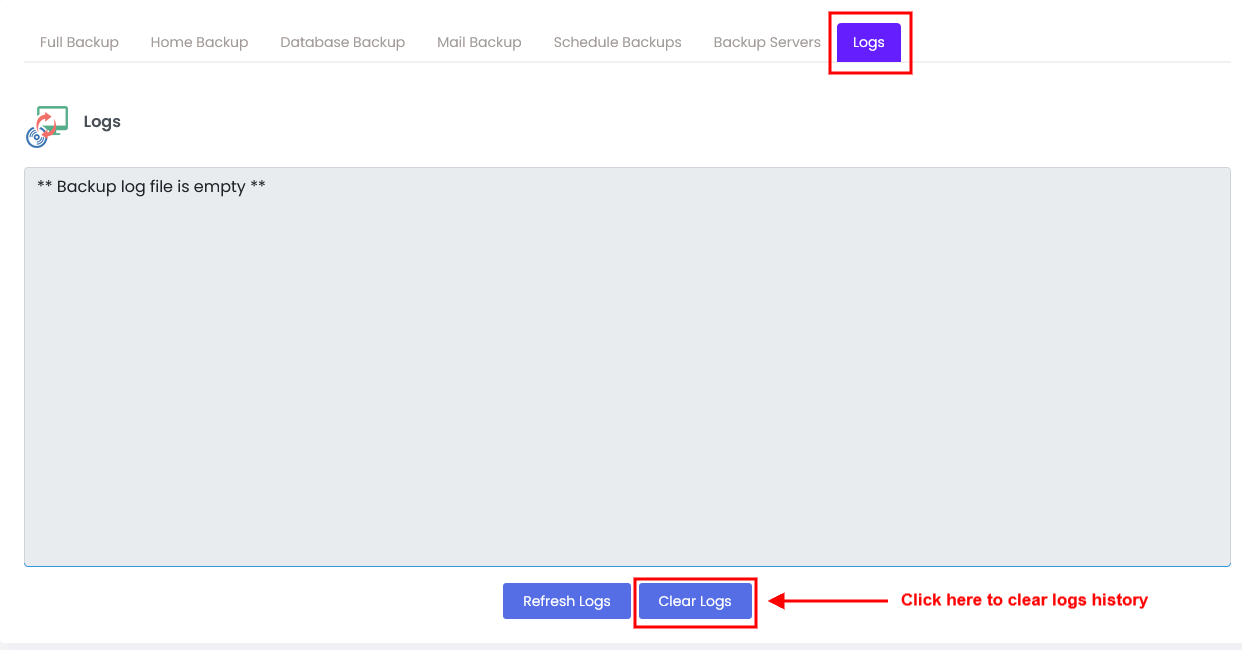
System Backups
This tab will redirect you to the System backups wizard which will provide users to restore and download system backups of that user.
Note : If Admin has disabled the system backups then this option will not be there.