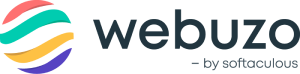Overview
This Page will help you in Creating and Managing your backup files. Creating and restoring backups in Webuzo is very easy. Once backup or restore process gets completed, the system sends a notification to Admin email address (if set) with the backup file name on success or encountered error(s). You can either create a new backup or restore, delete or download an existing backup file. The backups are stored in /var/webuzo/backup directory. Here are the Screenshots that shows how to create and manage backups form the panel.
Navigate
You can access backup files from Webuzo Enduser Panel > Server Utilities > Webuzo Backup

Full Backup
A full backup process will take a backup of the following:
- User Home Directory
- Domains
- Cronjobs
- User Databases (If MySQL is installed)
- Mail Files (If Exim is installed)
- DNS files (If BIND is installed)

Home Backup
Here you can create or restore a backup of only the Webuzo user's home directory.

Data Backup
Here you will be able to either backup or restore user created Databases. This will work only if you have an instance of MySQL installed and running on your machine.
- You can not backup or restore MongoDB files using this utility.

Mail Backup
You can backup and restore your mails from here. This utility will only work if you have Exim installed on your machine.

Logs
Logs for both backup and restore process can be viewed directly from the panel. If you want, you can clear the logs using the "Clear Logs" button

CLI
You will need the root privileges to run this utility.
- Backup and Restoration can also be done from the terminal using our cli utility. The below command will backup your home directory. You can either specify the type as 'full', 'home', 'data' or 'mail'.
/usr/local/emps/bin/php /usr/local/webuzo/cli.php --webuzo_backup --backup=1 --type=home
- To restore a backup file say of type: home and name: homebackup_2016-05-15_07-52-50.tar.gz, run the following command:
/usr/local/emps/bin/php /usr/local/webuzo/cli.php --webuzo_backup --restore=1 --type=home --filename=homebackup_2016-05-15_07-52-50.tar.gz
Add backup files manually to Webuzo Backup Utility
If you have copied your backup file in /var/webuzo/backup/, then you must execute the following command for that backup file to be displayed in Webuzo Backups Page. In below command the --filename is the name of the backup file you uploaded in /var/webuzo/backup and --type is the backup type e.g:- full, home, data or mail.
/usr/local/emps/bin/php /usr/local/webuzo/cli.php --webuzo_backup --add_local_backup_filename=1 --filename=homebackup_2018-05-18_03-20-09.tar.gz --type=home
Remote Backup
Creating remote backup allows you to create backup of installation on other server. First, we need to add a Backup server to upload our backup files.
Add Backup Server
1) Click on the Backup Server tab on the Webuzo Backup page.

2) After the tab reveals the Backup Servers table click on Add Backup Server button.

3) Enter the Backup server details according to the input field provided in the form, you can Test the connection to your server and then hit Submit.

Fields are explained here:
Name : Choose a name for the Backup Location for your reference.
Hostname : Enter the server host (e.g. ftp.mydomain.com) where you want to store your backups.
Type : Select the protocol by which Webuzo will communicate with the remote server. Default is ‘SSH’.
Port : Enter the Port to connect.
Username : The username of your SSH/FTP account.
Password : The Password of your SSH/FTP account.
Backup Location : Relative path where you want to store your backups e.g. /backups.
You can also test the connection by clicking on Test Connection as shown below:

If Test Connection shows successful then the details added are correct if shows fail then check backup server details again.
Edit Backup Server
1) Go to Webuzo Backup Page -> Backup Servers tab -> Click on the Edit icon provided beside the Backup Server in the list.

2) Edit the details you want to change and then click Submit to save the details.

Delete Backup Server
1) Go to Webuzo Backup Page -> Backup Servers tab -> Click on the Delete icon provided beside the Backup server in the list.

Do a Remote Backup
Steps:
- On the Webuzo Backup page click on the Backup Now button

- Configure the backup process according to your needs and hit Backup Now.

Required Inputs
- Select backup Server - Select the Remote server to which you want to upload your backup.
- Backup Type - Select the Backup type.
- Skip Softaculous Backup - Check the box if you don't want to include the Softaculous Backup directory in your Webuzo Backup. (Only applicable for Full and Home backup type)
- You can check the logs for the Backup process status.
Do a Remote Restore
Steps:
- On the Webuzo Backup page click on the restore button corresponding to the Backup file you want to restore.

- You can check the logs for the Restore process status.
Now the backup will be stored into and restored from selected backup server .